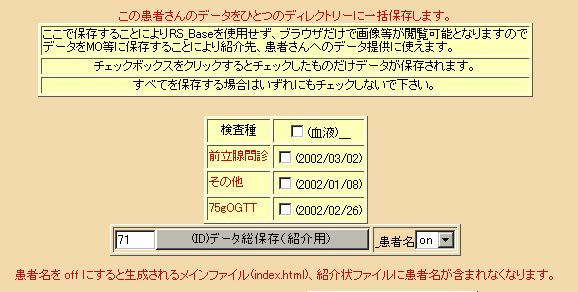1)画像添付が可能
2)紹介内容の定型文が登録可能
3)自院の地図の添付が可能
4)紹介状記入画面で、
血液データが簡単に参照可能
その患者さんの直近の紹介状を自動参照
その患者さんの以前の紹介状の内容10回分を表示
5)処方は、ダイナからコピー&ペースト可能
6)webブラウザで見える形のファイルとして紹介状を保存可能
Top画面の3段目真中の紹介状にIDを入力し、「紹介状」ボタンをクリックして必要事項を入力します。(患者基本情報は自動的に入力されます)
紹介状印刷時には、ページ設定で、左右を5mmとしてください。上下も適当に狭めてください。ページ設定でのヘッダ、フッダはなくしてください。
紹介状の内容を変更するときは、日付のところをクリックして変更。内容を変更して、決定ボタンを押す。決定ボタンで変更した紹介状を再変更する場合は、ブラウザの左矢印キー
で戻って内容を変更してください。
またダイナミクスをお使いの場合、ダイナミクスの所見欄の文章を貼り付けることもできます。まずダイナミクスの所見欄の「下書き」をクリックし、「戻す:」をダブルクリックすると所見欄の文章がテキスト形式でコピーされますので、カット&ペーストでRS_Baseの紹介状に貼付します。
ダイナミクスの処方をRS_Baseの紹介状で使用する方法をご紹介します。
(DVDビデオ内に説明あり)
簡単に書けば、ダイナで処方をコピー、RS_Baseの紹介状にペースト
ですが、以下に具体的に書きます。
【具体的な方法】
1)ダイナの診療画面の処方欄 or Do処方ポップアップメニューの
処方薬、用法の左のグレーのところを選択し、
Ctrキー を押しながら、C キーを押します。
(_ これで、処方がコピーされます)
2)RS_Base紹介状・記入画面の処方欄にマウスを置き、今度は
Ctrキー を押しながら、V キーを押します。
(_ これで、処方がペーストされます)
以上で、ダイナからは不要な情報も含めてペーストされますが、
紹介状を書き終えて決定を押せば、不要な情報は自動カットされます。
2回目からは、以前の処方が紹介状入力画面に自動入力されます。
処方内容が変わった場合は、自動入力された処方内容を消去し
1)、2)を行ってください。
画像を紹介状に添付したい場合や、血液データ管理をRS_Baseで行っている
場合は、RS_Baseでの紹介状の方が便利でしょう。
1)添付したい画像の検査名をクリックして、IEで画像を表示させます。
2)表示したいサムネイル画像ののチェックボックスにチェックを入れます。(個数は何個でも可)
3)選択した画像で紹介状を作成(check on) のチェックボックスにチェックを入れます。
4) 【決__定】ボタンをクリック以上で、紹介状を記入する画面になりますので普通に紹介状をお書き下さい。
紹介状には、複数の検査の画像も添付できますが、その方法は複数の検査を表示させておいて選択する方法ですので
やり方は、ほぼ同じです。複数検査を表示させるにはトップ画面の【検査表示】ボタンの左にIDを入力しボタンを押すか、検査ケーブルで患者の【カタカナシメイ(患者検索)】をクリックするとその患者の検査(検査歴9が全て表示されます。「表示したい複数の検査を選んで、下のボタンを押してください。」の下の添付したい検査の□にチェックして「複数検査画像比較表示」をクリックします。あとは上記2)〜4)を実行してください。
なおダイナミクスからは上にある
かリンクバーの
をクリックして検査歴表示させることができます。
書いた紹介状をファイルとして保存するには
1)Web ページ完全(htm, html)
2)Web アーカイブ、単一のファイル(mht)
3)PDFファイル(PDR Writer が必要)
があります。保存したファイルは問題ないかクリックして
確認してください。
4) Pixia を用いて描画したものを紹介状に添付する方法
1)Pixiaにて、描画して、それを保存する。
2)再度webで胸部レントゲンを開いて、その画像(+オリジナル画像)を
選択し紹介状を書く、
という流れになります。
Pixia で描画するには、
- web で画像を表示する。
- 描画を追加する画像1個のチェックボックスを選択し、Pixiaにて画像に描画 にチェックを入れ、決定を押す。
ここで胸部写真の場合は、画像が大きいので一部分しか表示されませんので、虫眼鏡(-) をクリックして画像全体を表示する。
- Pixia で描画を行い、Pixiaを閉じる。
Pixiaを閉じるときに、保存するかを効いてくるので、そのま0Kを押してjpg画像で保存する。
- 画像をwebで再表示すれば、描画を追加した画像も表示されますので,それを選択し、紹介状を書きます。
以上です。
尚、紹介状を書いた後は、描画後の画像は、紹介状の画像ディレクトリーにコピーされますので、胸部写真に登録された、Pixia描画画像は削除しても問題ありません。(もちろん、削除しなくてもいいですが)
あるいは、通常の胸部写真で紹介状を書いた後、年齢のところをクリックし
画像を直接Pixiaで開いて描画されても結構です。
もし、オリジナル画像も一緒に紹介状に添付したい場合は、紹介状の年齢を
クリックして、jpg画像を同じホルダー内にコピーして、コピーした画像を
pixiaで描画すれば、オリジナルと、描画した画像が紹介状に表示されます。
紹介状は、そのホルダー内にjpg画像があれば、それらすべてを紹介状に
表示致します。
_ やっておいたらいいこと
1)紹介状を印刷すると、初期設定では http://localhost/~rsn/2000.cgi などのアドレスが印刷されてしまいますので、IEの[ファイル]→[ページ設定]で、ヘッダ、フッダを空白にしてください。
2)また、胸部写真などを添付しますと、紹介状が縦長になりますので、同様の"ページ設定"で、余白の上下 を小さめにしておくといいと思います。
3)RS_Baseのトップ画面の一番下に、モ紹介先登録モというボタンがありますので病院名、科名、医師名を同時に登録して置いてください。
4)RS_Baseのトップ画面の一番下にモ紹介状ヘッダモというボタンがありますので紹介状のヘッダ、フッダ、定型分などを登録しておいてください。
2-5.紹介状に心電図を添付する方法(Qperコピーを用いて)
心電図画像を、jpg画像として紹介状に添付したいとき。
1)紹介状をRS_Baseで書いておく
2)心電図を、ディスプレイに表示させる。
3)Qperコピーを起動し、心電図表示部分を選択肢し
C:\gazou に出力
4)登録されている"紹介状"の患者名のところをクリックして、
c:\gazou の中の心電図をファイリングする。
5)以上で、紹介状を表示させると、紹介状に心電図が
添付されています。
スキャナーで心電図を 心_電_図 という項目でファイリングしている場合は、2-5と同じ方法になります。
Qperコピー:(画面コピー、ファイル出力ソフト)の設定
http://www11.big.or.jp/~gob/software/qper.html#down
設定:
ワク型の設定 :矩形(くけい)
出力先_ ファイル を C:\gazou に設定
保存形式は、jpeg を選択してください!!!!
以上を、環境設定 _ 現在の設定を保存 としてください。
2-6.画像にマーキングして紹介状に添付する方法(PIXIAを用いて)
フリー画像ソフトPIXIAを使用しますので、まずPIXIAをRS_Baseにセットアップを行います。
http://www.tacmi.co.jp/pixia/ (トップページ)
http://homepage2.nifty.com/~maru_tacmi/download/win.htm (ダウンロード)
上記から、ソフトをダウンロードして、ダウンロードしたファイルをダブルクリックしてメッセージに従ってインストールします。
インストールが終了すると プログラムは Pixia というディレクトリーに入っていますので、検索をして、Pixia というディレクトリーを探します。
次に、Pixia のディレクトリーを各PCの
Users\rsn\public_html の中にコピーします。
Users\rsn\public_html\Pixia となります。
以上で、画像ソフトのセットアップは完了です。
PIXIA の使用例(紹介状)
1)胸部写真をwebブラウザで表示させる。
2)拡大ON, and Pixia にチェックを入れ(一個だけ可)、 "選択した画像を印刷用に表示します"のボタンをクリックします。PIXIA で
胸部写真を表示させる。
3)病変部へPIXIAでマーキングし、PIXIA を閉じる。
閉じるとき、保存の確認を求められるので、保存します。
4) 1)の画面を表示させ、ブラウザの Reload ボタンを押す
以上で、オリジナルの写真と、マーキングした胸部写真が表示されるので両方を選んで、紹介状を書きます。
胃内視鏡の病変部のマーキングも同様です。
pixia は 円などを書いたあと、マウス右ボタンクリックで、線、塗りつぶしなどを選択するのが特徴です。
2-7.CDによる紹介状
患者データを一つのフォルダーにまとめてCDに焼くと、紹介先ではその患者さんのすべての電子データをInternet Explorerで見ることが出来ます。
データ一括作成は、数秒で完了致します
方法:トップ画面の上の(ID検索)の右に患者IDを入力し、その右の[検査表示]をクリックすると、患者の全検査が表示されます。あるいはトップ画面で表示されている検査の一覧表の[患者検索]の列の患者カタカナ名をクリックしても表示されます。
すると下記の画面が表示されます。
(ID)データ総保存(紹介用)ボタンをクリックすると、ドライブCのpublic_html内のperssonalというフォルダーに保存されます。このフォルダーをCD-RやMOに記録して紹介先へ。
2-8.紹介状の一括ファイル化 & まとめ作成
- 【検診】ボタン の右横に 24s と入力し、【検診】ボタンを押す。
- 一括ファイル化する紹介状の期間を選択し、ボタンをクリック必要であれば、[集計を行う会社名を入力してください] のところに抽出項目を入れる。これは、診断名(1-4) のところに、入力してある文字列で抽出出来ます。
- 実際にファイル化、まとめを作成したい紹介状のチェックボックスをチェックし、ボタンをクリック
以上で、患者検査一括ファイル化と同じ画面になりますので、後は同様の作業です。
まとめのファイルだけでいい場合は、(1)最初にクリック.htm のみを暗号化し、メールすればいいと思います。
画像も含めた紹介状自体も送りたい場合は、すべてのファイルを送らなくてはなりません。
紹介状は、(1)最初にクリック.htm の紹介状リストの、ピンクのところをクリックすると表示されます。
尚、まとめを印刷する場合は、ブラウザのフォントサイズの調整と、横幅は、IE のwindow サイズで自動的に変わりますので、それで調整して印刷してください。
【検診ボタンの機能】
s 複数の検診を印刷用に表示します
cd 複数の検診をファイルとして相手先に渡すときに使用します。
24s 複数の紹介状のファイル化、およびまとめを作成します。
2-9.他院からRS_Baseの一括ファイルCDをもらったとき
(RS_Baseの一括ファイル出力した画像、紹介状、血液データをCDで他院からもらったとき)
検査歴という検査名で登録した場合は、c:\gaozu にファイルがなくても画像をファイリングするホルダーが作成されます。
どの様なときに使うこと申しますと、RS_Baseの一括ファイル出力した画像、紹介状、血液データを CDで他院からもらったときに。
A)c:\gazou には何も入れずに、RS_Baseのトップ画面で、希望するIDの患者さんに、"検査歴"という検査名で検査登録をします。
B)登録された、検査の【年齢】のところをクリックしますとファイリング先ホルダーが開きますので、そこにCD内の画像をそのままコピーし、ファイリングを完了します。
C)上記でファイリングした画像を見たいときは、年齢をクリックしホルダーを開いた後、必要なファイルを開きます。(最初にクリック .html など)
(モ検査歴モとう検査名のところをクリックしても、最初にクリック .html をクリックすることはできます。)