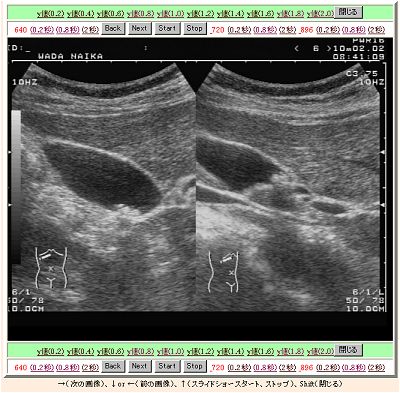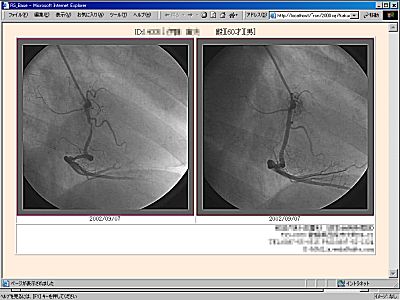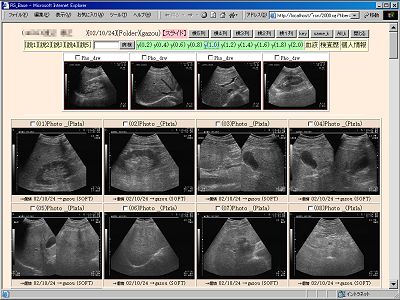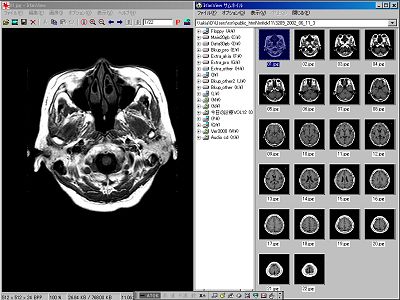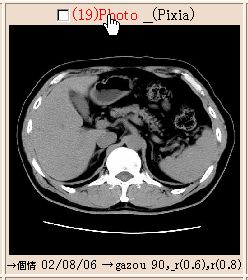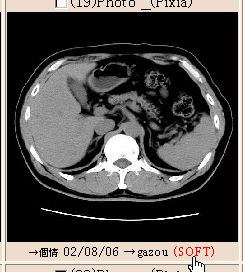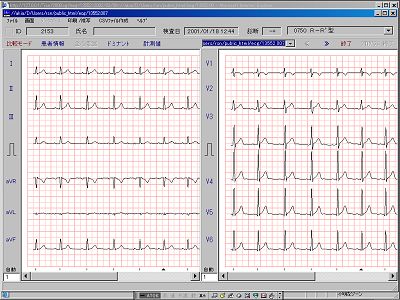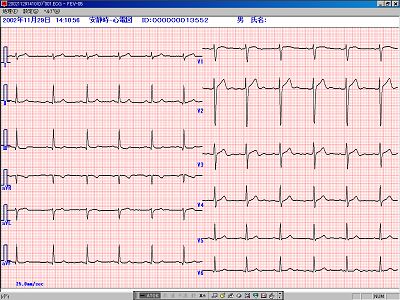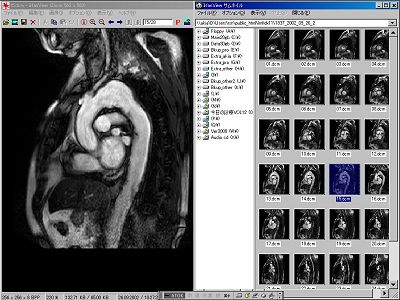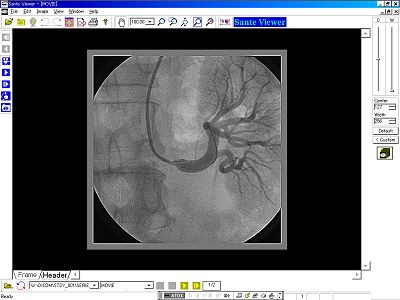1)立ち上げ
トップ画面の検査履歴一覧で、「Web表示」の列の検査名をクリックすると画像が表示されます。上の画面では、日本花子さんの「腹部エコー」画像を表示させようとしています。
検査名をクリックしても画像が表示されない場合があります。それは、画像がJPEG形式でないなどWeb表示に対応していないものと思われます。
「Web表示」列の検査名をクリックした時、Web表示ではなく外部viewerが立ち上がる場合もあります。例えば、心電図viewer表示やDICOM viewer表示などです。
2)表示対象となる画像
Web表示できる画像ファイル形式はJPEG(.jpg)です。RS_BaseではJPEG形式の画像ファイルが最も扱いやすく表示も高速です。検査機器からの出力形式でJPEGを選択でき他に支障がない場合はJPEG保存をおすすめします。その他の形式の画像ファイル(例えばGIFファイルなど)は直接表示は出来ませんが、立ち上げるとファイル名が表示されますので、それをクリックすれば関連づけられたソフトで表示できます。また、画像ソフト表示機能を使うという手もあります。
BMP(.bmp)とTIFF(.tif .cri)形式画像については、「gazou」フォルダからの手動取り込み時にJPEG形式へ自動変換する機能を搭載しています。この機能は「基本情報」設定画面の「各種オプション」のパートで、
BMP、cri,tifをファイリングするときにjpgに変更する→変換する
BMPをjpgに変更したときにBMPファイルを消去する→消去する(がベター)
3)初期画面(サムネイル表示、比較表示、実サイズ表示)
1.最初に縮小画像表示
検査名をクリックして表示される画面の最初には縮小画像が表示され、全体像が捉えやすくなっています。
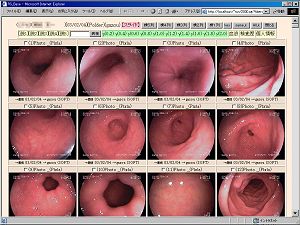
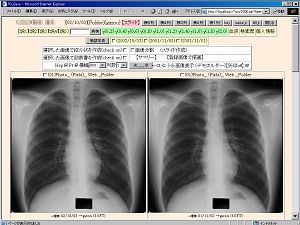
画像の個数によって、表示形式が異なります。
画像が4個以上の場合は、その日の検査だけがサムネイルで表示されます。内視鏡や超音波検査など1回の検査で多くの画像を記録する検査ではこの表示になります。
画像が3個以下の場合は、横2列表示となり、過去の画像との比較表示になります。例えば1回1画像を記録し複数回の検査履歴があるような検査では(胸部単純正面像など)、表示→即前回との比較、ができて特に便利です。比較表示で何回分の画像を表示するかは、「基本情報」設定画面の下の方にある「比較画像表示数」で設定できます。
2.実(元)サイズ表示
最初の縮小画像に続いて、画像が縦1列に並んで表示されます。この部分の表示は、画像の実サイズ(縮小処理をしていない元のサイズ)が小さい場合はそのままのサイズで表示され、大きなサイズの画像は見づらくならないよう縮小表示されます。この際の画像表示幅の設定は、「基本情報」設定画面の下の方にある「Web画像表示サイズ」で変更できます。
3.表示の調節(メニューの使い方)
初期画面の上部には上図のような操作メニューバーがあります。
サムネイルの列数変更(1段目): 横5列から1列まで選択できます。
画像に目印(1段目): 多数の画像がある場合、キーとなる画像に目印を付けておくと、あとで見返す際に便利です。キー画像にしたいサムネイル画像にチェックを入れたあと、下のテーブルメニューにある「キーファイルに設定」にチェックを入れて、「決__定」ボタンをクリックします。キー画像が黄色の枠で表示されます。あとから見返す際には、上図の1段目にある「key」ボタンをクリックすると、その日の検査のキー画像が抽出されます。「same_k」ボタンでは、同じ検査の全てのキー画像が表示されます。「All_k」ボタンでは、その患者さんの全ての検査で登録されたキー画像が表示されます。
γ値の変更(2段目): 画像の階調性を示すガンマ値を変更する機能です。標準は(1.0)で、それより大きくすると画像は白っぽくなり、小さいと段階的に暗くなります。
表示したい検査日の指定(3段目): 同じ検査を複数回行っている場合は、この場所に検査した日付が表示されます。チェックボックスにチェックを入れて検査名のボタンをクリックすると、目的の日の画像が表示されます。日付の数字部分をクリックすると、トップ画面からその日の検査を表示させた場合と同じ表示になります。
4)選択画像の別画面(印刷)表示
任意の画像を選択して別画面で表示できます。紹介時や患者さんにお渡しする検査記録の印刷画面として便利です。コメントも一緒に表示できます。
サムネイル表示で任意の画像にチェックを入れたあと、「横幅」、「列数」を指定して「決__定」ボタンをクリックすると、別画面に表示されます。
「Hsp」のチェックをはずすと、病院情報は表示されません。「Pt」のチェックをはずすと、患者情報が表示されません。
上図のような画面になります。説明表示用、印刷用、いずれにも使えます。
画像を添付した紹介状や診断書を作成したい場合は、先程のメニューで、「選択した画像で紹介状を作成」もしくは「選択した画像で診断書を作成」にチェックを入れて「決__定」ボタンをクリックです。
「(スライド作成)」機能は、保存されている画像でスライドショーファイルを作成するためのものです。このファイルを作成することにより、紹介先でもスライドショーをみることができます。
「γ一活変更」機能は、保存ファイルの画質条件が悪い場合に、検査画像のγ値を一括して変更保存(jpg再圧縮)するためのものです。横の「copy」にチェックが入っていると、元画像は「gazou」フォルダに移動します。
5)スライド表示
1.立ち上げ
Web表示画面の最上段中央に【スライド】ボタンがあります。そこにマウスのポインタを重ねて下さい。このボタンはクリックしなくてもポインタが上を通過しただけで作動します。
このようなウィンドウが表示されます。上下にメニューバーがあります。
2.操作
画像の手動めくり: 3通りの方法があります。
- マウスのホイールを前後させる
- 「→」「←」キーを使う
- メニューバーの「Back」「Next」ボタンを使う
スライドショー: 画像を自動で繰っていく機能です。スタート、ストップは、メニューバーのボタンもしくは「↑」キーで行います。
ウィンドウサイズの変更: メニューバーの2段目にウインドウの横幅を示す「640」「720」「896」の数字があります。その横に書かれた秒数部分をクリックすると、ウィンドウの大きさが変わります。
スライドショーのインターバル変更: 秒数部分のクリックで、「0.2秒」「0.8秒」「2秒」の3種類から選択できます。
6)動画の表示
MPEG(.mpg)、AVI(.avi)形式の動画を表示することが出来ます。
立ち上げは静止画像と同じです。サムネイルで動画が表示されます。1周期表示された時点で動画は停止しますが、動画の最初と最後のファイルだけは2周期動きます。これは、静止画が混在している場合、動画が停止してしまうと静止画と区別しにくくなるので、静止画と動画の境界が分かりやすいようにするためです。
サムネイルをクリックすると、(.mpg や. avi の表示に)関連づけられたソフトが立ち上がって動画が表示されます。上図では、Windows Media Player 上で心エコーが動画で表示されています。
複数の画像を選択して別画面で表示できます。この操作は静止画像のそれと同じです。サムネイル画面で任意のサムネイルにチェックを付け、サイズ、列数を決めて「決__定」ボタンを押すと、別画面で選択画像が動画表示されます。上図は、PTCA+ステント留置の前・後の冠動脈造影を動画で表示しているところです。
7)説明用デモ画像表示
患者さんにモニター上で検査所見を説明する際、正常像と比較したい事があります。この機能は、Web画像表示画面にあらかじめ正常画像を登録しておき、必要な時示しやすいようにしておく機能です。
上図では、サムネイル画像の上部に、説明用の正常画像サムネイル4枚が登録されています。これ単独で、もしくは正常画像と異常所見のある画像両者を選択して並列表示するなどして説明に用います。
検査ごとの説明画像を登録する方法
デモ画像ホルダーの作成: 「基本情報」設定画面の最初の方にあるボタン「検査用画像ホルダー設定」をクリック。検査名と、説明画像を保存する検査名ホルダーを指定します。たとえば、検査名:腹部エコー、検査名ホルダー:us (半角英数字で)のように登録します。
デモ画像の登録: 画像をweb表示したときに、「決__定」ボタンの右横に「デモホルダー」というリンクがあります。それをクリックすると、上述で指定したディレクトリーが開きます。そこに、デモ画像を入れておきます。(胸部写真 では、chest というディレクトリーが開きます)